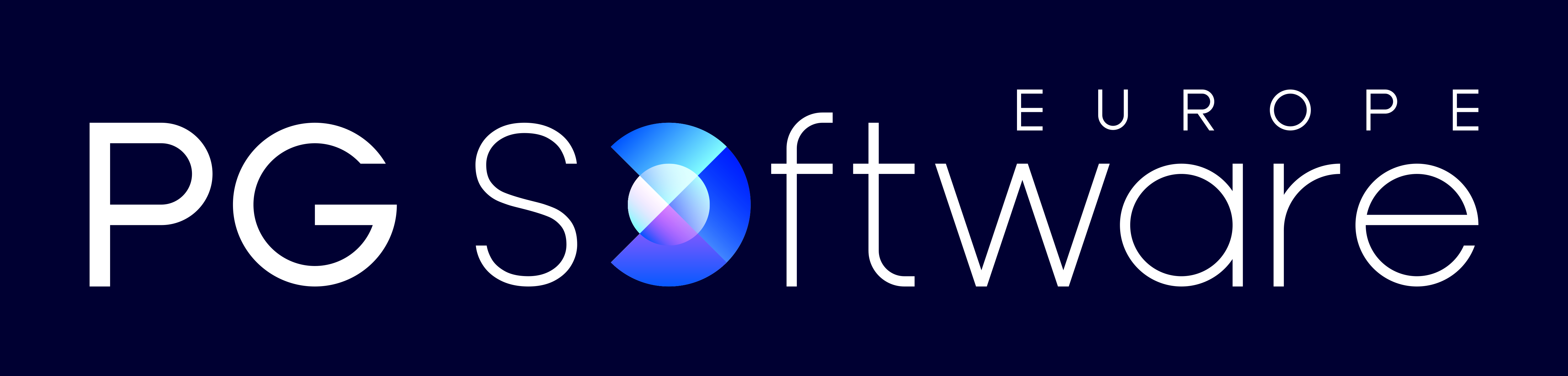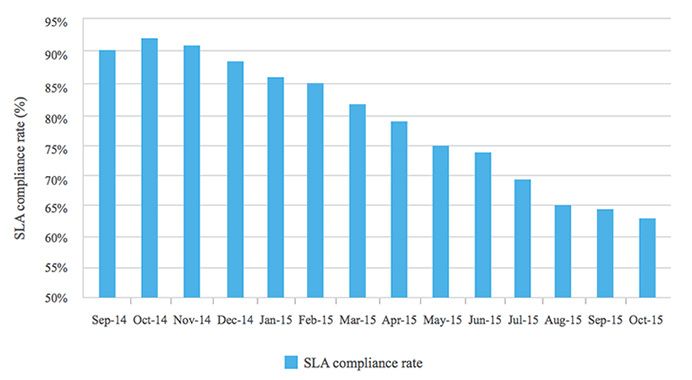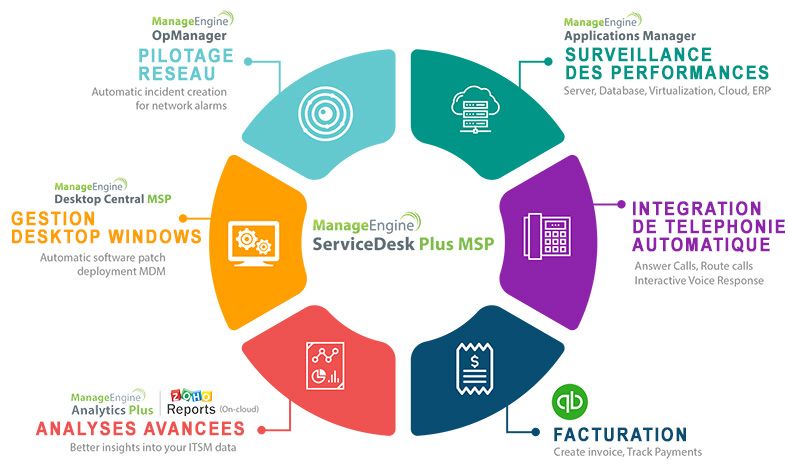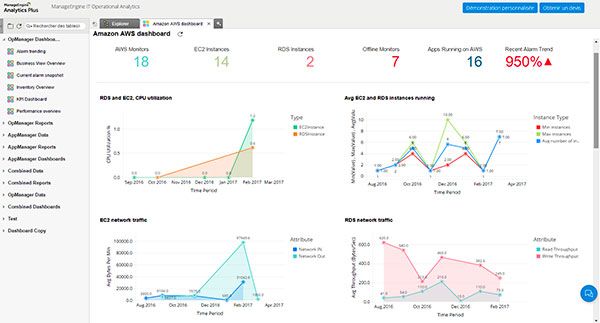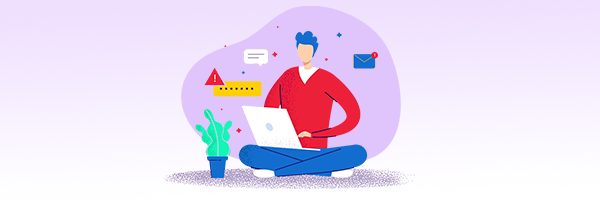- Détails
- Catégorie parente: Solutions ManageEngine
- Active Directory
Une stratégie stricte de verrouillage des comptes est essentielle pour déjouer les attaques par force brute et par découverte du mot de passe, mais elle risque également de verrouiller les utilisateurs légitimes, ce qui fait perdre aux entreprises du temps, de l'argent et des efforts précieux.
Les demandes de réinitialisation de mot de passe représentant près de 30 % du total des tickets du helpdesk, la résolution des fréquents verrouillages de comptes devient une partie indispensable du travail d'un administrateur système. Et comme les employés passent d'un appareil à l'autre et collaborent à l'aide de nombreuses applications, il est plus difficile que jamais de trouver la source du verrouillage d'un compte AD.